Home · Charts · Time Control
|
Home · Charts · Time Control |
pmchart pmtime pmlogger pmafm |
The following tutorial introduces the basic functionality available in the PCP Strip Chart tool, pmchart.
On starting the PCP Chart (pmchart) tool with no command line arguments, the initial display shows a menu, toolbar, and a live time axis. The vacant area above the time axis is the blank canvas for your charts – we'll get to this shortly, but take a moment to digest the main window. The time axis along the bottom of the window scrolls with the current time, updated every second, by default (this is also called the sample interval). To the left of the time axis is the time control status button. The blue arrow signifies that (live) time is moving forward. Pressing the button once will show the Time Control tool, pmtime, pressing it a second time hides it. |
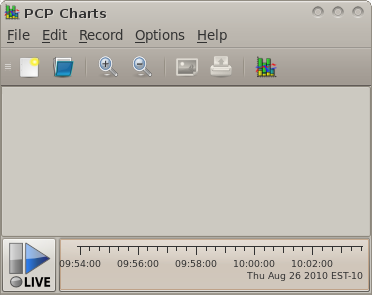 |
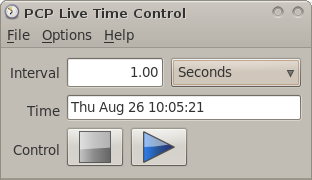 |
The time controls allow you to modify various aspects of the flow of time in your charts, and clearly displays the current time position. A VCR paradigm is used to allow stopping and starting the flow of time, and in the case of historical data (PCP archives), allow movement both forwards and backwards through time, and allow fast, slow, or step-by-step updates to the displayed data. |
The toolbar along the top of the window has a blue folder icon for Views. The File menu provides access to the same functionality via the "Open View" item.
This window initially displays a list of common performance views (these are the pre-installed System Views). These views have been found to be useful by others over many years, and will be able to run on any host or archive that provides the metrics and instances that they wish to plot - they will never specify specific hostnames, nor will they request any specific geometry or screen position.

The chart canvas in the main window is now filled with the two selected Views, showing several aspects of processor and disk utilisation.
A view is a complete specification of every aspect of one or more charts, each of which can contains one or more plots. All properties of the charts and the individual plots are described - the data source behind the performance data, the color of the plots, the chart title, the style of the chart, whether the value axis (Y-Axis) should be scaled, whether there is a title, etc, etc. Some properties are optional (e.g. the title) and some can be specified as variable (e.g. allowing any host to be the source of the data).
Views are stored as plain text files in the local filesystem. The System Views are different only in that they are installed into a fixed location. There is a fixed place for custom views as well, below your home directory, where views you create in pmchart will be stored. If you look into the Open View dialog again, you'll see two icons to the right of the Path in the Open View dialog – these indicate whether the current path points to the System View location, the User View location, or neither. Notice how they update as you navigate through your files.
Setup recording for later playback
A recording captures live performance data from the current View into an archive folio. A folio is a group of one or more performance data archives (sometimes refered to as "logs" – an ambiguous term, so we'll refer to them as archives from here on), a copy of the current View specification, and a configuration file for the pmlogger process which does the actual recording. A folio contains enough state to be able to replay the recording at any time in the future, exactly as it was recorded.
The Start Recording dialog allows you to set various aspects of the recording session – we wont change these for now – just press the OK button. You'll notice the Live Time Control button in the botton left now displays a red light, indicating that recording is in progress. Let's leave the recording run while we investigate other parts of the tool – we'll come back to this later, when its had a chance to gather some interesting data.
Generating load for later playback
As a simple example of both the recording functionality, and of using pmchart to monitor different subsystems simultaneously, we'll generate some local disk I/O and see how this affects the disk and CPU utilisation charts we have already opened.
$ find / -xdev >/dev/null 2>&1 |
 |
This command scans every inode on the root filesystem, which is usually a local disk. We observe a large increase in disk read operations as each inode is read in from disk (yellow plot in the Disk chart). At the same time we observe a small increase in processor utilisation, in both kernel and user mode (red and navy blue in the CPU chart), as the command executes the code to read directories and query the stat(2) information for each file. Since we account for all CPU time, these increases in system and user time cause a corresponding decrease in the idle time (green area in the CPU chart). There is also now an increase in the amount of time spent executing interrupt handlers (yellow plot in the CPU chart) since the device must generate an interrupt completion event for every I/O. On systems that support a separate I/O wait CPU utilisation metric (Linux 2.6+ and IRIX), we also see a significant amount of time is spent with outstanding I/O requests (cyan plot in the CPU chart). |
Views can be saved to (text) files for use on subsequent invocations of pmchart, or for use with different hosts or archives.
Save the current two charts to a View named /tmp/ExampleView. In a command shell, take a look through the saved View configuration.
$ cat /tmp/ExampleView
|
A tabbed window with all settings for the Disk chart is displayed. In the tree view on the left side of the window are the metrics from our selected Disk chart.

The three tabs on the right side of the window show the current settings for this chart in three categories:
Dismiss the Edit Chart dialog – instead of modifying our existing charts, we'll build one from the ground up.
It looks just like the chart editing window we've just seen, except initially we have no metrics selected in the chart, and default values for all of the chart properties.

In the Available Metrics list on the Metrics tab, expand the kernel, all, load trees from your local hosts metric namespace, and then select the three load averages (1, 5, 15 minutes). Since these are leaf nodes in the namespace, and identify valid values for plotting, several buttons now become enabled – in particular the “Add Metric” button and the “Metric Info” button.

A default color is selected (this is chosen from the charts Color scheme, which can be set on the first tab) – this color can also be explicitly set by:
This change can also be reverted by using the revert color button, which returns it to its previous color (displayed alongside that button).

A new chart will appear at the bottom of the main window with one plot, and on the next sample interval current values will be plotted.


The dialog shown explains the status of your recording session (started earlier). At any time while recording, you also have the option of querying the recording process to see the same status, and also to detach the recording from the control of pmchart. But for now, we've simply ended the recording (note the red indicator light is now off on the time control button), and we're left with an archive containing the history from our recording, which we can now replay.
$ pmafm ~/.pcp/pmlogger/20100826.10.11.28.folio replay |
(substituting the current recording timestamp into the folio file name from your earlier recording session)

You are now in archive replay mode. Initially the time is stopped at the start of the archive, and the chart canvas area displays the recorded data in the views which were active at the time recording begun.
We are now presented with the Time Control window, which is actually a separate process (pmtime). This program controls the flow of time in pmchart.
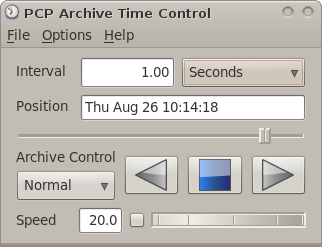 |
There are several modes of playback available in archive mode:
The Speed setting can be changed by directly editing the text entry box, or more simply by selecting and rotating the wheel either left or right. Speed is only relevent in Normal mode. |
We now see the pmchart Disk and CPU charts displaying the recorded data, one sample after another, and the chart appears to be moving from right to left as time advances at the leading (right) edge of the time axis.
We can increase the speed of the playback by moving the Time Controls wheel from left to right, and vice-versa to reduce the playback speed
We have now effectively paused, showing a number of Visible Points from the current sample time (displayed in both the Time Control window and the time axis, in the bottom right of the pmchart display) backward in time.
Press the Back button. |
Now time appears to be moving backward, with time updates scrolling past in the pmchart time axis from left to right, until we reach the start of the archive. At that point, playback will stop and the Time Controls will be updated accordingly.
This introductory tutorial has touched on the basics of using this handy analysis tool. Many functions have not been discussed at all, or only briefly touched on – feel free to investigate these areas in detail now:
Copyright © 2007-2010 Aconex |