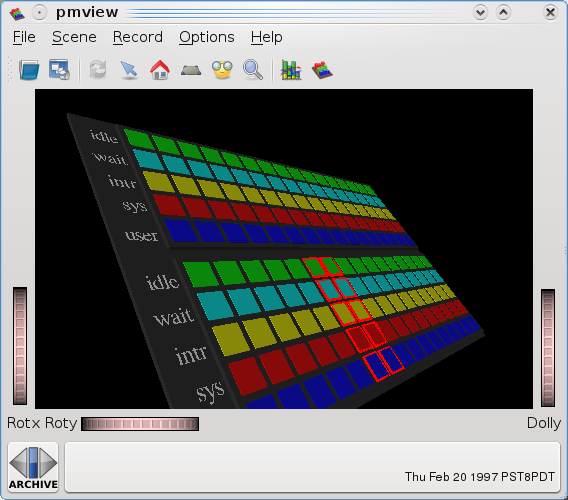Performance Visualisation with pmview
 Tools Tools
pmview
mpvis
osvis
dkvis
pmafm
pmtime
pmchart
|
Note: The open source version of pmview is currently under development, and is not yet shipped as part of PCP GUI, but is available for experimental use in the development source tree.
Visual tools take advantage of common cognitive skills, especially for visual pattern matching and scene change discrimination.
The motivation for visualization of performance data is very similar to that used for engineering visualization, visual simulation, and database mining through visualization - visually rich representations of complex data sets are powerful aids to understanding and detection of unexpected relationships.
 Extract the PCP archives and configuration files we will use in this tutorial into the current working directory: Extract the PCP archives and configuration files we will use in this tutorial into the current working directory:
$ . /etc/pcp.env
$ tar xzf $PCP_DEMOS_DIR/tutorials/pmview.tar.gz
|
For an explanation of Performance Co-Pilot terms and acronyms, consult
the PCP glossary.
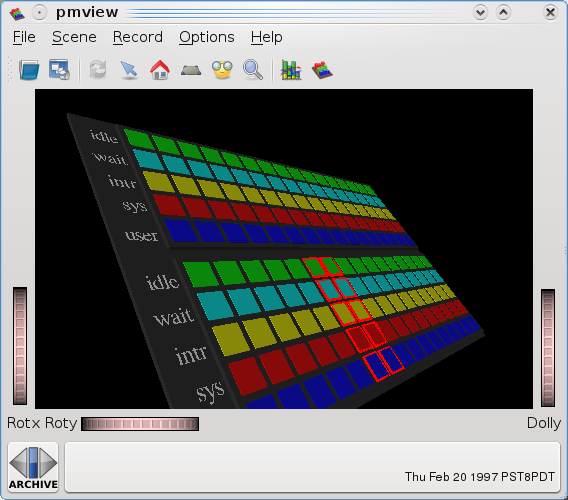 |
|
 The mpvis command monitors the CPU utilization for each CPU: The mpvis command monitors the CPU utilization for each CPU:
$ mpvis
- Move the cursor over each block in the scene. Take time to read the
(changed) text box above the 3D scene and understand what it is telling
you. In particular, identify the source of the metric, the name of the
metric, the instance of the metric, the current value ... can you
explain what "millisec / second" really means?
- Click the left mouse over one block in the scene. How is this
different?
- Click on the "Live" button or Ctrl-T or Options ->
Show Time Control from the menu bar. In the PCP Live Time
Control dialog, experiment with changing the update Interval
(this is the interval at which new metric values are fetched from pmcd).
- Quit with File -> Quit or Ctrl-Q.
|
|
 The dkvis command monitors the per-disk I/O activity: The dkvis command monitors the per-disk I/O activity:
$ dkvis -a pmie/babylon.perdisk
- In the dkvis window (above the top left-hand corner of the
scene) change the Scale to be 5 using either the
thumbwheel or the text box to the right of the thumbwheel.
- In the associated PCP Archive Time Control dialog, changing
the update Interval to 2 minutes (remember to Enter
after you have changed the Interval text box).
- Double click the Play button. When the replay
finished, drag the slider in the PCP Archive Time Control
dialog back to near the middle of the range and release the
slider.
- Back in the dkvis window, move the cursor over each block in
the scene. Take time to read the (changed) text box above the 3D scene
and understand what it's telling you. In particular, identify the
source of the metric, the name of the metric, the instance of the
metric, the current value ... can you explain what "count /
second" really means?
- Select all of the blocks for controller dks1 (use
"Shift-select" to do multiple selections), and then Launch -> pmchart
from the main menu. In the pmchart window use File -> Open View
from the menu bar to add the LoadAvg view.
This is a "drill-down" example.
- Use the PCP Archive Time Control dialog again - this time
notice that you're controlling movement through both dkvis
and pmchart using the same time control window (that's
because pmchart was launched from dkvis).
- Quit from dkvis. Notice that pmchart and the pmtime
dialog remain. Quit from pmchart.
|
|
|
 |
Try some of the other "vis" tools. All of these are
"front-ends" to pmview as shown in this diagram:

 In a command shell enter: In a command shell enter:
$ osvis
Move the cursor over each baseplane for more information. Now enter:
$ pmafm pmie/godzillaweb.folio replay
pmafm is a folio manager which allows you to work with a folio of archives for
many visualisation tools; in this case, with the folio godzillaweb.
|
The text file pmview/example.view
specifies a pmview configuration having one baseplane with
one bar containing three metrics (5, 10, and 15 minute load averages),
and separate bars for each of the disk read and write metrics.
 To display this scene, run: To display this scene, run:
$ pmview < pmie/example.view
An a learning exercise, copy example.view and modify the configuration so
that instead of having the disk metrics as two separate blocks (bars), they
appear as a single stacked bar showing both metrics, one on top of the other.
|
Hints
-
The osvis tool we saw earlier uses stacked bars for memory
and CPU utilization.
-
The configuration generated by any pmview front-end
script can be viewed using a -V option to the front-end
tool, and a -C option means quit after generating the
configuration (do not launch pmview). So the following may
be helpful:
$ osvis -V -C
-
The pmview(1) man page describes the pmview configuration
format in detail. Look for the _stack object.